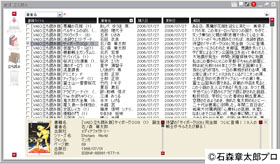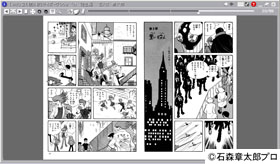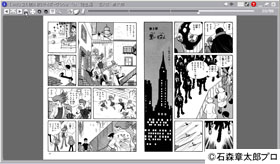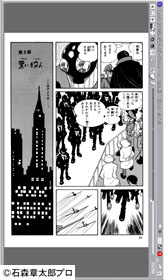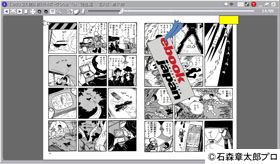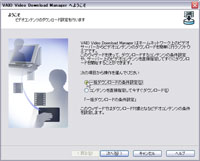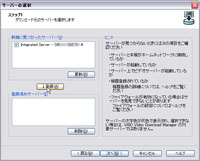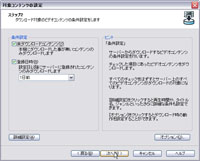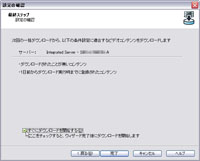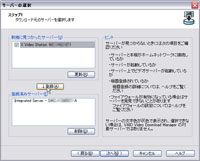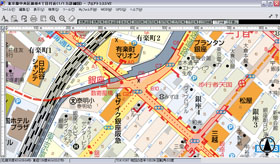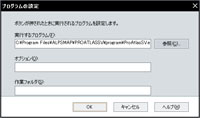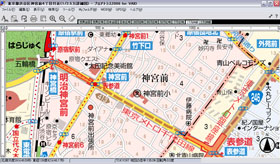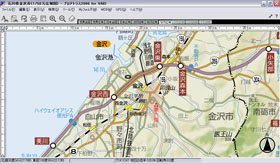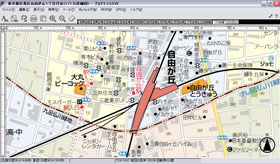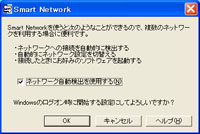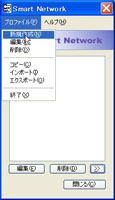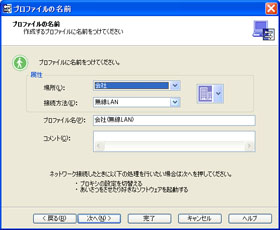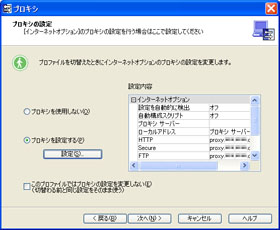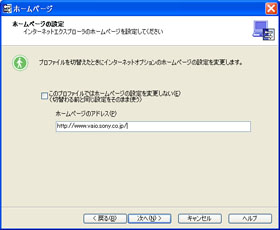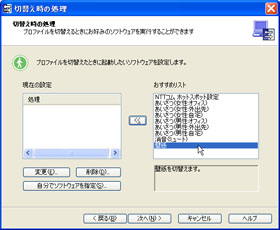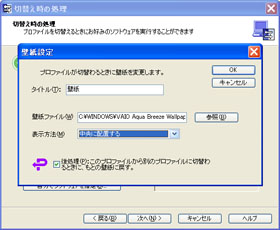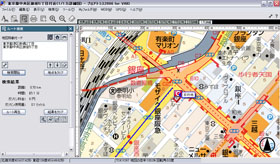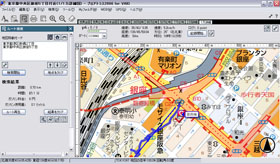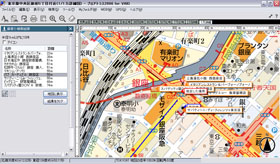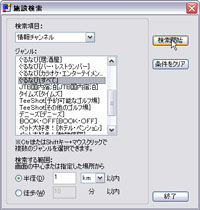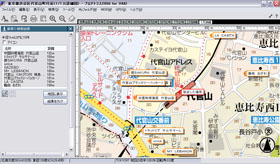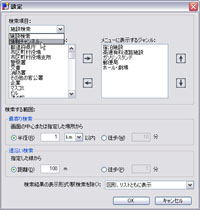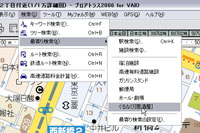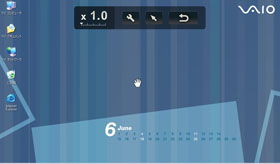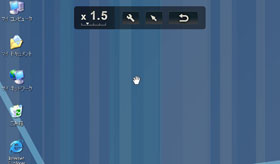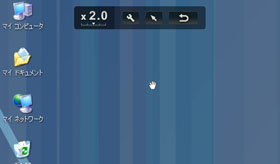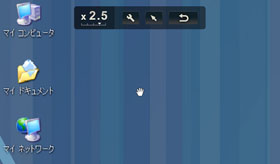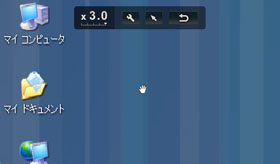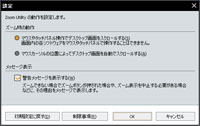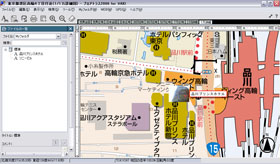type U で電子ブックを楽しむ [ソフトウェア]
こんにちは、担当者 T です。
type U のサイズ感はよく「文庫本サイズ」と言われていますが、単に本体サイズが文庫本とほぼ同サイズなだけでなく、実際に文庫本感覚で電子ブックによる読書を楽しむことができます。
type U で電子ブックを楽しむには、プリインストールされている「ebi.BookReader Version 3.0J」を使います。「ebi.BookReader Version 3.0J」は、電子書籍販売サイト「eBookJapan」が提供する電子ブックに対応したリーダーアプリで、「eBookJapan」が提供する 13,000 点以上のコンテンツの中から、好きな作品をダウンロード購入して楽しむことができます。
「eBookJapan」は主にコミックを中心とした書籍が充実しているため、電車の中などで type U を使って楽しむのに最適です。基本的にはコンテンツを購入する必要がありますが、紙媒体より安価に購入できますし、type U には約 20 タイトルの「立ち読み」(サンプル)作品がプリインストールされており、それぞれ数十ページを試し読みすることもできます。
「ebi.BookReader 3.0J」のメイン画面は上の画像のようになっています。この画面でコンテンツのダウンロードからライブラリーの管理までができるのですが、サンプルコンテンツは「立ち読み」書庫を選択すると読むことができます。
画面は現実の書庫をイメージして作られており、実際の書棚のように背表紙を並べて表示させることもできますが、タイトルや著者名、購入日などで並べ替えができ、リアルな書棚よりも利便性が高いのは電子書籍ならではでしょうね。
type U の画面でコミックを表示させるとこんな感じ。通常は見開きで表示されるのですが、type U の高精細な液晶を活かして拡大・縮小も自由にできます。
また、各ページの左右をクリック(もしくはタップ)することでページ送り/戻しができるので、スタイラスでページの端をタップしてページをめくる、という直感的な操作が可能なのも、type U のポイントだと思います。
また、type U は「文庫本サイズ」とはいっても、横位置で持って見開き表示にすると実際には各ページが文庫本サイズの半分以下になってしまい、コンテンツによっては若干見づらいこともあります。なので、ツールバーの左から 4 番目にあるボタンを何度かクリックすると、
このように、単ページで縦画面に表示させることができます。
こうすると、実際の画面サイズもかなり文庫本に近いサイズになりますし、type U の本体サイズもあいまって片手で持って読みやすい状態になるので、例えば電車の中でつり革につかまりながら読書、というのもやりやすいと思います。
type U 本体にも画面回転機能はついていますが、このように「ebi.BookReader Version 3.0J」に関しては、アプリケーションがもつ縦画面表示機能を使ったほうが良さそうです。
「ebi.BookReader Version 3.0J」には、このほかにもしおりや付箋など実際の本に近い感覚で操作できる機能がいろいろついています。また、プリインストール以外の「立ち読み」コンテンツもたくさん用意されているので、詳細はぜひ「eBookJapan」のサイトをご覧ください。
・・・・・・・・・・・・
さて、先日の対談企画でご登場いただいた「モノ・マガジン」さんによる type U 使用レポートが「V-VISION」にてスタートしました!
本日はたかみひろしさん、および対談させていただいた帆足編集長によるレポートが掲載されています。先日の対談でも話題に出ていた、沖縄に持って行った話にも軽く触れられているので、ぜひご一読ください。
・・・・・・・・・・・・
また、「VAIOでボーナス! ダブルチャンスキャンペーン」のご応募は本日 24:00 が締め切りとなっています。残り時間がかなり少ないですが、まだ応募していない方、「クイズでチャンス!」だけでも構いません!ぜひ応募してソニーポイントを狙ってみてください。
※本キャンペーンで投稿されたアイデアに関する一切の権利はソニー株式会社およびソニーマーケティング株式会社に帰属します。なお、VAIO ホームページや本 blog 上でご紹介する可能性があります。
VAIO Video Download Manager [ソフトウェア]
こんにちは、担当者 T です。
昨日に引き続き、動画つながりということで、type U にプリインストールされている動画ダウンロードソフトウェア「VAIO Video Download Manager」をご紹介したいと思います。
「VAIO Video Download Manager」は、ホームネットワーク上のビデオサーバー(「VAIO Media」のビデオサーバー機能をもつ VAIO など)から type U に動画ファイルをダウンロードするためのアプリケーションです。使用するには、「VAIO Video Download Manager」を起動し、表示されるウィザードから「一括ダウンロードの条件設定」もしくは「コンテンツを直接指定して今すぐダウンロード」を指定して進めます。
type U とビデオサーバーが同一ネットワーク上にある場合、ウィザードの「サーバーの選択」画面にビデオサーバー名(ここでは VAIO type R を使用)が表示されます。このとき、ビデオサーバーとなる VAIO 上では VAIO Media のサーバー機能(VAIO Media Integrated Server など)が起動し、サーバーへの機器登録が完了している必要があります。
一括ダウンロードの場合は、続いてダウンロード対象コンテンツの条件設定を行います。この設定を行わないとサーバー上の全てのビデオコンテンツをダウンロードしようとするため、場合によっては type U の HDD に入りきらないことがあります。用途に応じて「未ダウンロードコンテンツ」のチェックや「登録日時」の設定を行っておくと良いでしょう。
「設定の確認」画面で「すぐにダウンロードを開始する」チェックボックスをオンにすると、ウィザード終了後に自動的にビデオファイルのダウンロードがスタートします。
ビデオコンテンツはファイルサイズが比較的大きいため、ダウンロード時には type U をポートリプリケーターに接続し、有線 LAN で接続したほうがスムーズでしょう。また、type U での持ちだしをメインに考えるなら、録画時にビットレートを軽めに設定しておいたほうが良いかもしれません。
ダウンロードした動画コンテンツは、「Image Converter 2 Plus」などで変換したコンテンツと違い、サーバーマシンの「Do VAIO」などで録画したファイルそのままなので、メモリースティック Duo 経由で持ちだすよりも高画質に楽しむことができます。もっとも、高画質な動画はそれだけビットレートが高く、ファイルサイズも大きいため、HDD 容量と相談して最も使いやすい画質モードを利用したほうが良いでしょう。
また、この「VAIO Video Download Manager」は VAIO Media サーバー以外に「X ビデオステーション」にも対応しています。X ビデオステーションのクライアントとして登録されていれば、上の画像のように「VAIO Video Download Manager」のサーバーとして X ビデオステーションが選択可能で、X ビデオステーションに録りためた番組が type U にダウンロードできます。が、最大約 2TB の HDD をもつ X ビデオステーションのコンテンツを一括ダウンロードするのは事実上不可能なので(^^;、X ビデオステーションと組み合わせて使う場合は「コンテンツを直接指定して今すぐダウンロード」モードのほうが適しています。
ということで、type U では今回の「VAIO Video Download Manager」に加えてメモリースティック Duo 経由、DLNA、「ロケーションフリー」や「X ビデオステーション」との組み合わせ、そして<ゼロスピンドル>ではワンセグと、映像を家の中で・家の外で楽しむための手段が多彩に用意されています。それぞれ特長が異なるため、いちがいにどれが一番良い、とは言えませんが、用途や楽しみかたに応じて好みのものを選択できる、というのが最大のメリットでしょうね。
個人的にはお手軽に楽しめるワンセグが気に入っているのですが、新しいテレビの楽しみかたを提供してくれる「X ビデオステーション」と「VAIO Video Download Manager」や「ロケーションフリー」の組み合わせも、かなり魅力的だと思います。みなさんも、自分に最適な type U での動画の楽しみかたを、ぜひ見つけてみてください。
プロアトラス SV2 for VAIO [ソフトウェア]
こんにちは、担当者 T です。
昨日ご紹介した「プロアトラス SV2 for VAIO」および追加地図ダウンロード。やはり待っていた方が多かったようで、早くも話題になっていますが、追加地図はともかく「プロアトラス SV2 for VAIO」になって何が変わったの?というのが私も気になったので、簡単にまとめてみました。
詳細は本家「プロアトラス SV2」のページにも記載があるとおり、「プロアトラス SV」から「プロアトラス SV2」への変更点はたくさんありますが、「プロアトラス 2006 for VAIO」は「プロアトラス SV」をベースに機能追加したものであり、例えばホットスポットや PHS からの位置情報取得機能は「プロアトラス 2006 for VAIO」に先行して搭載された機能が「プロアトラス SV2」にも採用されたものだったりします。
そういう意味では、「プロアトラス SV2 for VAIO」にアップグレードして追加される新機能はあまりないのですが、地図ダウンロード機能で最新の地図に更新したり、「みんなでつくろう Yahoo! 地域情報」に建物などの変更情報(新しいビルが建った、など)を投稿して地図の更新に参加したりする機能が大きなところだと思います。
余談ですが、最近では「Google Maps」の仕組みを利用して地図にいろいろな情報(blog 的な写真やコメントだったり、桜の開花情報や特定の施設の情報など)を投稿によって作り上げていくサービスが流行しつつあります。デジタルマップを有志のみんなの手で更新していく、という参加型の機能は楽しいものです。今後もっと流行する可能性はありますね。
もうひとつ、「プロアトラス 2006 for VAIO」から「プロアトラス SV2 for VAIO」への変更点で大きなものといえば、「5 千都心図」に対応したことでしょうか。
「プロアトラス 2006 for VAIO」では 1 万詳細図までが最も細かいもので、これでも十分に実用性はありましたが、都心部でかなり細かいビル名や地下鉄の出口番号、あるいは一部商用ビルでは電話番号なども地図上に掲載される「5 千都心図」はかなり便利です。個人的には「プロアトラス SV2 for VAIO」にアップグレードして一番嬉しかったのが、この機能ですね。
※「5 千都心図」は各地域の追加地図をインストールすることで使用可能になります。
なお、「プロアトラス SV2 for VAIO」にアップグレードしていただくにあたり、一点だけご注意いただきたいポイントがあります。
「プロアトラス SV2 for VAIO」ではプログラムのインストールパスが変更されているため、アップグレードを行うと「VAIO タッチランチャー」から「プロアトラス SV2 for VAIO」を起動することができなくなります。なので、「VAIO タッチランチャー」の設定画面から地図アプリの起動設定を変更し、「実行するプログラム」を
C:\Program Files\ALPSMAP\PROATLASSV\program\ProAtlasSV.exe
から
C:\Program Files\ALPSMAP\PROATLASSV2\maindata\program\ProAtlasSV2.exe
に変更することで、「VAIO タッチランチャー」から「プロアトラス SV2 for VAIO」が起動可能になります。
ということで、繰り返しになりますが、「プロアトラス SV2 for VAIO」へのアップグレード、本当にオススメです。
プロアトラス用追加地図ご提供開始 [ソフトウェア]
こんにちは、担当者 T です。
お待たせしました!以前より「7 月開始予定」とご案内させていただいていた、「プロアトラス 2006 for VAIO」向けの追加地図ダウンロードサービスが、本日より開始されました。
プログラムアップデート&地図ダウンロードサービスのご案内 (アルプス社)
type U の地図機能に期待していたにもかかわらず、お住まいの地域の詳細地図がなくてご不便をおかけしていたみなさまには、本当にお待たせいたしました。
追加地図のダウンロードには、まずアルプス社さんのサイトよりアップデートプログラムをダウンロード(約 425MB)し、「プロアトラス SV2 for VAIO」へのアップグレードを行います。アップグレードが完了したら、「VAIO ソフトウェアセレクション」より追加素材として各地域の詳細地図パッケージがご利用いただけます。
※各地域¥1,050(税込)の有償サービスです。地図は関東、東北などの地域単位でのご提供となります。
なお、追加地図のダウンロードを行わなくても、プログラムを「プロアトラス SV2 for VAIO」にアップグレードするだけで、「プロアトラス 2006 for VAIO」に収録されていた地図が最新版に更新されます。「プロアトラス 2006 for VAIO」の地図データは前作「プロアトラス SV」に準拠していたので 2005 年度版の地図でしたが、アップデートにより 2006 年度版の地図になります。
例えば、
今年 2 月にオープンしたばかりの「表参道ヒルズ」。旧バージョンの地図には当然影も形もありませんが、最新地図には表参道駅と原宿駅の中間にしっかり登場しています。なんというか、新しい建物が地図に加えられていくのが実感できるのって、なんだかわくわくしませんか?
また、地図データが最新になることによって、2006/4/1 現在の市町村合併の状況も反映されています。ここ数年日本全国で市町村合併が相次いでいますので、紙ではなくお手軽に最新のデータに更新できるデジタルマップの本領が発揮されるポイントのひとつです。
ちなみに、私の故郷も去年市町村合併を行ったため、最新版の地図では市名が変更されていました。地図上からなじみのある地名がなくなってしまうのは、逆にちょっと寂しいですね。
いっぽう、ダウンロード購入できる追加地図のほうはどうかというと・・・。
例えば上の画像にある、石川県金沢市。プリインストールの地図データでは 50 万広域図までしか使えず、地図情報としてはちょっと実用的ではありませんでした。が、北陸・関西(東部)エリアの追加地図をインストールすることで、このとおり中心部は 1 万詳細地図までが利用可能になりました。これなら周辺情報を検索したり、GPS で位置情報を取得したりといった活用も可能ですね。
各地域の追加地図は、基本的に全域で 2.5 万詳細図までをカバーし、主要エリアでは 1 万詳細図が利用可能になっています。
また、東京都内などでは、プリインストールの地図でもかなりの範囲で 2.5 万詳細図まで利用可能になっていましたが、追加地図をインストールすることでさらに詳細な 1 万詳細図が利用可能な地域が広がります。
例えば上の画像にある自由が丘駅周辺などは、2.5 万詳細図でもじゅうぶんに細かく、GPS ナビなどでも実用的な縮尺をカバーしていましたが、1 万詳細図では主要な施設名などもたくさん表示されるようになり、地図の情報量が大幅にアップします。というわけで、都市圏にお住まいの方にも追加地図のインストールは非常にオススメです。
追加地図のダウンロードは有料ですが、利用可能になる情報量の多さを考えるとむしろお得なのではないでしょうか。担当者としては、お住まいの地域だけでもインストールしてみることをオススメします。また、ソフトウェアと地図データが最新になるだけでもかなり使いやすさは向上しますので、詳細地図が必要ない方でも、「プロアトラス SV2 for VAIO」へのアップグレード(こちらは無料)はぜひ試していただきたいですね。
ACCUSYNC for VAIO [ソフトウェア]
こんにちは、担当者 T です。
type U を購入された方の blog や掲示板を拝見してみると、その使いかたは人によってかなりさまざまなようですね。ワンセグや動画をメインに使っている方、ポケットサイズの Web ビューワー的に使っている方、多くのデータを入れてメインマシン的に使っている方、とにかくいつもポケットに入れていろんなところで使っている方、などなど・・・。とりわけ、中でもそのサイズ感からか、PDA の代替あるいはノート PC と PDA の中間的な位置づけで使っている方が少なくないようです。
PDA 的な使いかたというと、やはりメインマシンが別にあって必要に応じてデータを持ちだして使う、という使いかたになってくると思います。Windows XP が入っているので特にデータ変換の必要がなく、単純にファイルをコピーするだけで(対応するアプリケーションさえインストールされていれば)基本的には制限なくさまざまなファイルの読み書きができる、というのは PDA にはない type U ならではの特長だと思います。
では、面倒なメインマシンとのデータの同期はどのように行えば良いのでしょうか?それに対する答えとして、type U には同期ソフト「ACCUSYNC for VAIO」がバンドル※されています。
※インストーラーでの提供となります。使用時には別途インストール作業が必要です。
type U の「スタート」メニューに「ACCUSYNC for VAIOのインストーラ」という項目が存在します。ここから type U に「ACCUSYNC for VAIO」をインストールするのですが、データの同期には母艦となる PC にも「ACCUSYNC for VAIO」をインストールする必要があります。詳細は「ACCUSYNC for VAIO インストールの手順」に記載されているので、こちらからメモリースティック Duo や USB メモリー(POCKETBIT など)にインストーラーをコピーし、母艦 PC にもインストールします。
インストールが完了したら、type U とメイン PC を接続して、双方で「ACCUSYNC for VAIO」を起動します。接続方法は LAN でも構いませんが、大容量のファイルコピーがある場合には i.LINK で直結してしまったほうが速いです。私もメインマシンとの同期には i.LINK を使用しています。
双方の「設定ウィザード」のチェックボックスをオンにしたら、一方の画面で「次へ」をクリックします。今回は type U 側のウィザードで設定を進めました。
設定ウィザードが PC の接続状態を確認して、「ACCUSYNC for VAIO」が設定可能なネットワーク上の PC を自動的に発見してくれます。ここで目的の PC が見つからない場合は、ネットワーク設定(特にファイアウォールソフトの設定)に問題がある場合が多いので、見直してみてください。
一覧に表示された PC から目的の PC 名を選択し、「次へ」をクリックします。
「相手のコンピュータ」(この場合はメインマシン)の設定ウィザードに 8 桁のパスワードが表示されるので、自分のコンピュータ(この場合は type U)のパスワードフィールドに同じものを入力します。これが正しければ、2 台の PC 間での通信設定が完了します。
初期設定が完了すると、自動的に「同期項目の追加ウィザード」が起動します(このウィザードは「ACCUSYNC for VAIO」のメイン画面から「項目の追加」ボタンをクリックすると、いつでも表示させることができます)。
「マイ ドキュメント」や特定のフォルダ、お気に入りのほか、ブラウザの Cookie や Microsoft Outlook※の各種データ(アドレス帳、予定表、仕事、メモ、メール)の同期も可能です。スケジュールやアドレス帳の管理を Outlook で行っていれば、PDA のように type U を PIM(Personal Information Manager)端末としても活用することができますね。
※VGN-UX50 および VGN-UX90PS・UX90S <ゼロスピンドル>モデルには Microsoft Outlook はプリインストールされていません。VGN-UX90PS・UX90S HDD モデルでは Microsoft Office のプリインストールが選択可能です。
同期する項目の設定が完了したら、あとは「ACCUSYNC for VAIO」のメイン画面より「同期」ボタンをクリックするだけでメインマシンとの Sync がスタートします。同期の方向は 3 通り(双方向、相手側への送信のみ、相手側からの受信のみ)を設定することができるため、用途などによって使い分けることができます。個人的には、誤ってメインマシンのデータを上書きしてしまうのが怖いので、type U では基本的に「メインマシンのデータを持ちだすだけ」と割り切り、メインマシン→type U 方向への同期をデフォルトに設定しています。
メインマシンとのデータ同期は Windows のファイル共有、FTP、メモリースティック Duo などを経由してコピー、などいろいろ方法はありますが、前回との差分を検出して必要なものだけ同期してくれる「ACCUSYNC for VAIO」のような同期ソフトが最も簡単で速いと思います。i.LINK で直結すれば LAN を経由するより速いですし、メインマシンと type U のポートリプリケーターを常に i.LINK で接続しておいて毎日 Sync する、という使いかたが便利そうです。イメージとしては本当に PDA に近い間隔で使えるので、type U を PDA のようにビジネスに、プライベートに活用したい方は、ぜひお試しください。
Smart Network [ソフトウェア]
こんにちは、担当者 T です。
VAIO type U には、ネットワークを活用するユーティリティーとして「Smart Network」がプリインストールされています。
いや、正確には、現行の VAIO ノートタイプ全モデルにプリインストールされているので、すでに活用されている方もいらっしゃるかと思いますが、意外と見過ごされてしまいがち(?)なアプリケーションだったりします。とはいえ、このアプリケーション、type U や type T などのモバイル機では非常に使い勝手の良いユーティリティーですので、今日はこれについてご紹介したいと思います。
「Smart Network」は、自宅や会社、外出先などのネットワークに応じて自動的に PC の環境(ネットワーク設定など)を変更したり、指定したアプリケーションを実行したりできるユーティリティーです。会社のネットワークに接続しているときはプロキシサーバー経由でインターネットに接続するけど、自宅ではプロキシを通さない、といった設定を自動で行える、まさに「スマートなネットワーク活用」を手助けしてくれます。
スタートメニューから「Smart Network」を起動すると、初回起動時には上の画像のようなダイアログが表示されます。このダイアログで「ネットワークの自動検出を使用する」のチェックボックスをオンにしておくと、現在接続中のネットワークを自動的に判別して、そのネットワークに応じた設定に自動的に変更してくれるようになります。
ネットワーク設定は「プロファイル」として保存します。初回起動時は何もプロファイルが作成されていない状態なので、メニューから「プロファイル」→「新規作成」を選択します。既存のプロファイルがある場合には、そのプロファイルをコピーして別のプロファイルを作成や、プロファイルのインポートやエクスポートも可能です。
まず、プロファイルに名前をつけます。
名前の「場所」と「接続方法」を選択すると、名前の候補が自動的に表示されるので、基本的にはそのままでも OK です。ここでは「会社のネットワークに」「無線 LAN 経由で」接続するため、プルダウンメニューからそれぞれを選択して「会社(無線LAN)」にしています。
続いて、プロキシサーバーやホームページ、プリンターなどの設定を行います。
会社のネットワークに接続したときにはプロキシサーバー経由、かつホームページはイントラネットのホームページでプリンターは部課の共有プリンターに設定しつつ、自宅ネットワークではプロキシサーバーなし、ホームページはいつも見ているポータルページ、プリンターは自宅のインクジェットプリンターに・・・というふうに変更できます。また、例えば PHS などナローバンド環境でインターネットに接続している間はホームページに「about:blank」を指定しておけば、ブラウザが起動したときに白紙ページが表示されるため、毎回重いページを表示しようとしてイライラ・・・ということがない、といった使いこなしも可能です。
さらに、ネットワーク切り替え時に指定したアプリケーションを起動することもできます。例えば、会社のネットワークに接続した際には「ACCUSYNC for VAIO」を起動してデスクトップ PC とデータ同期ができるようにする、とか、自宅のワイヤレス LAN に接続したときにはメーラーを起動して自動的にメールチェックを行う、といった設定が可能です。
また、「あいさつ」も設定することができ、例えば自宅のネットワークに接続したときには
「おかえりなさい!ホームネットワークに接続しました。今日も一日、お疲れさまでした。」
という音声で現在のネットワーク接続状況を案内しつつ、ちょっと元気づけてくれる(笑)機能もあったりします。さらに、この音声ガイドは男性/女性が選択できる上に、時間帯によって「おはようございます!」「おかえりなさい!」というふうに話す内容もこだわって微妙に変わるようになっています。
ここで個人的にオススメなのが、壁紙の変更機能です。ネットワーク環境ごとに壁紙を指定できるので、例えば会社ではマジメな壁紙、自宅ではポップな壁紙を指定しておいて、使う場所によって気分を変えられると同時に「今どのネットワークに繋がっているか」が視覚的に分かる、というメリットもあります。
・・・という感じで設定が完了すると、次回からは接続されているネットワークを自動的に検知して、「Smart Network」が環境設定を変更してくれます(設定変更時には、上の画像のように画面右下にポップアップが出て通知してくれます)。ネットワーク環境を切り替えるだけで何も操作しなくても切り替わるため、特に壁紙まで切り替わるように設定していると効果がビジュアルに分かるのでちょっと感動的です。
この「Smart Network」、2005/4 以降に発売されたノートタイプの VAIO 全モデルに搭載されているので、もしお持ちの VAIO にも入っていたらぜひ活用してみてください。ちなみに、以前のバージョン(Ver.1.0)が VAIO ホームページのお楽しみダウンロードからダウンロードできるので、非搭載機種をお持ちの方にもお試しいただけます※。
※「お楽しみダウンロード」から提供されている「Smart Network Ver.1.0」は、「Smart Network Ver.2.2」とは一部機能が異なります。また、対象モデルは、Windows XP 搭載(Windows XP Ready モデル含む)のバイオノートです。
type U で歩行ナビ [ソフトウェア]
こんにちは、担当者 T です。
何回かにわたって掲載している、「プロアトラス 2006 for VAIO」の活用法。前回は情報チャンネルを使った周辺施設検索についてお話ししましたが、今回は、今までご紹介した機能を活用して、実際に歩行ナビとして使ってみました。
今回は、新橋駅から銀座ソニービルまで、type U にナビゲーションしてもらいながら歩いて行ってみたいと思います。
まずは、type U と Bluetooth GPS ユニットを接続して、現在位置を取得します。新橋駅銀座口付近の交差点で位置情報を取得しました。
銀座ソニービルまでの経路を検索します。画面左上から 3 つめの「ルート検索」ボタンをクリックして、ルート検索機能を呼び出します。地図上の現在位置とソニービルを順にクリックしてスタート地点とゴール地点を登録し、「検索開始」ボタンをクリックすると、自動的にルートを算出して地図上に青い線で表示してくれます。
今回は、うっかり移動手段の設定を「車」にしてしまったので、移動時間が「約 1 分」と出てしまいましたが、「徒歩」や「自転車」でも検索できます。上の画像にあるとおり、車移動の際はガソリン料金の概算も出るので便利です。
で、実際に GPS と type U を持ちながら歩いてみました。上の画像は GPS は付属のフックでカバンに掛け、type U を両手で持ちながら歩いた結果です。
銀座の外堀通り沿いは両脇に比較的高いビルが建ち並んでいてあまり空が見えない(GPS は空の見えかたが開けていないと感度が落ちる)ので、GPS の軌跡を見ると立ち止まったりしたあたりでちょっと軌跡がふらついていますが、ほぼ忠実に歩いたコースをたどっているのが分かります。
ソニービルに到着したところで、ちょっとお腹がすいたので、お茶ができるお店を探してみます。「最寄り検索」のメニューにあらかじめ登録しておいた「ぐるなび[すべて]」を使って、ソニービル周辺にあるお店(「ぐるなび」に登録されている全てのお店)を検索してみました。
ソニービル周辺には、「ぐるなび」に登録されているお店が 10 件あるようです。
とりあえず、周辺のお店でお茶ができそうなのは・・・パブ カーディナル 銀座店あたりですかね。ソニービルの 1F にあるお店です。
というわけで、そのままカーディナルに入ってお茶を。ソニー社員にもファンの多い、名物「ナポレオンパイ」を注文して、いただく前に記念に type U で写真を撮ってみました。
ここは建物内なので GPS は位置情報を取得できず、近くにホットスポットもないため、写真には位置情報を記録できませんが、特に位置情報を記録していない画像でもプロアトラスの地図上に貼り付けることは可能です。
以上、かなり大ざっぱなご紹介ではありますが、ルート検索→歩行ナビ→店舗検索→記念撮影、までを実際に試してみました。このサイズで、悪くない精度でカーナビと同じようなことができて、周辺情報までいろいろ検索できるというのは実際に使ってみるとけっこう感動モノです。
カーナビはクルマの行動範囲を広げる便利なツールですが、ある意味「クルマの中限定」です。が、type U はむしろ「クルマから降りたあと」をどうナビして楽しむか、ということを考えて作られています。カーナビを持っているから type U のナビ機能は必要ないじゃん、と思っている方も、カーナビと似ているようでけっこう違うこの楽しみかたを、一度体験していただきたいところです。
プロアトラス 2006 for VAIO で施設を検索する [ソフトウェア]
こんにちは、担当者 T です。
まずは、ご案内から。
昨日、アルプス社さんのダウンロードページより「プロアトラス 2006 for VAIO」向けのプログラムアップデート(無料)が提供開始されました。
プログラムアップデート&地図ダウンロードサービスのご案内 (アルプス社)
これにより、これまで「プロアトラス 2006 for VAIO」での位置情報取得機能に非対応だった一部 CF 型 PHS カードで位置情報が取得可能になります。最新の CF 型 PHS カード(2006/6/14 現在)にも対応となりました。これらのカードを使用中だったみなさん、大変お待たせいたしました!
ということで、本日はその「プロアトラス 2006 for VAIO」の活用に関する話題をご提供したいと思います。
「プロアトラス 2006 for VAIO」には、地図上の周辺施設などの情報が検索できる機能が搭載されています。とまあ、これだけだったら最近のカーナビでも同じようなことが可能なのですが、「プロアトラス 2006 for VAIO」には、「ぐるなび」に登録されている店舗情報を地図上に表示させ、さらに店名をクリックすると(インターネットに接続されていれば)実際に「ぐるなび」のその店舗のご紹介ページがブラウザで直接表示される、という便利な機能がついています。
この機能ですが、意外と「どこから呼び出すのか分からない」という声をいただくので、ここでご紹介したいと思います。
プロアトラスのメニューバーより「検索」→「最寄り検索」→「施設検索」を選択します。
なお、最寄り駅や宿泊施設、郵便局などを単純に検索するだけなら、このメニューから直接実行可能です。
「施設検索」ウィンドウが表示されるので、「検索項目」プルダウンメニューから「情報チャンネル」を選択し、表示されるリストの中から「ぐるなび[すべて]」を選択して「検索開始」ボタンをクリックします。
このリストから、ぐるなびの全ての登録店舗からだけでなく、登録ジャンルごとに検索したり、Mapion や JTB の登録情報やデニーズ、マクドナルドの店舗なども検索対象にできるため、幅広い情報から施設を検索できます。また、Tips としては、このリストを Ctrl キーを押しながら選択すると複数のジャンルを検索対象に指定できるため、例えばぐるなびの [ラーメン] と [中華] から検索したり、デニーズかマクドナルドのどちらかの店舗が近くにあるかを検索したり、という使いこなしも可能です。
検索結果は、画面の左側の領域にリスト形式で、右側の地図上には具体的な場所が表示されます。
この検索対象は半径何 km(または m)以内、あるいは徒歩で何分以内、という形で範囲指定もできるため、徒歩やクルマなどの交通手段、あるいはどのくらいお腹がすいていてどのくらい歩く元気があるか(笑)などで条件を変更してもいいでしょうね。
なお、この検索条件ですが、毎回上記サブウィンドウから指定するのではなく、よく使う検索条件を登録しておくこともできます。
メニューバーより「検索」→「最寄り検索」→「最寄り検索の設定」から設定画面を呼び出し、メニューに登録したいジャンルを指定します(検索範囲の変更もここで行います)。例えば、よく飲み会の幹事をやる人の場合は、情報チャンネルから「ぐるなび[居酒屋]」を検索メニューに追加します。
そうすると、メニューバーの「検索」→「最寄り検索」に「ぐるなび[居酒屋]」が検索対象として表示されるので、ここから直接居酒屋を検索することができます。毎回指定する必要がないので、よく使うお店のジャンルなどが決まっている場合は登録してしまったほうが便利でしょう。
ということで、今回は「プロアトラス 2006 for VAIO」の施設検索機能についてのご紹介でした。さまざまな施設を検索可能で、複数ジャンルの横串検索を使いこなせるようになると本当に便利ですので、ぜひ自分なりの使いかたをいろいろ試行錯誤してみてください。
type U のズーム機能 [ソフトウェア]
こんにちは、担当者 T です。
VAIO type U のユーザビリティを VAIO type U たらしめている機能は「VAIO タッチランチャー」「VAIO タッチコマンド」「ズーム機能」の三本柱です。というお話は以前書かせていただいたとおりですが、今日はそのうちまだちゃんとご紹介していなかった「ズーム機能」に関して語らせていただきたいと思います。
VAIO の他のシリーズでは、Fn+F10 を押して動作する画面の「ズーム」は、画面の解像度を変更して擬似的に画面が拡大されているように見えている、というものでした。使い方としては、標準の解像度では文字などが見えにくい人が解像度をワンタッチで変更して、その解像度のままで常用する、というのが多いのではないでしょうか。
しかし、type U は画面が高精細なことが特長であり、WSVGA(1,024×600)の画面解像度に最適化されているアプリケーションも少なくありません。通常は高精細なWSVGA の解像度で使いつつ、必要なときだけ部分拡大できる機能のほうが type U に関しては使い勝手が良いだろう、ということで、type U には独特の「ズーム機能」が開発されました。
type U のズーム機能は、1.0~3.0 倍まで 0.5 倍刻みで拡大していくことができます。
1.5 倍や 2.5 倍でもディザリング処理によってけっこう見やすくはなっていますが、やはり倍率は整数倍のほうがジャギーも少なくてスッキリ表示されますね。
また、ズーム動作は普通(解像度変更で擬似的にズームする場合)は単にパッと画面が切り替わるだけですが、type U のズーム機能は画面が「ググッ」という感じでなめらかに近づいてくるような演出(ここもこだわりのポイントでした)が施されているため、つい活用したくなるという効果もあったりします。
最大 3.0 倍に拡大すると上の写真のようになります。アイコンのサイズから想像できるように、かなり大きく表示されるため、細かい文字や画像もじっくり確認できます。
また、ズーム時のマウスポインターの動作ですが、標準ではスタイラス操作時とポインティングスティック操作時で別々の動作をするようになっています。スタイラス操作時には、PDF ファイルをリーダーアプリの「手のひらツール」を使うような感覚で画面をドラッグ(引っぱる)する動きをするのですが、スティック操作時にはマウスポインターが移動するだけで、左クリックボタンを押しながらポインターを動かすとドラッグ操作になります。スタイラスとスティックを直感的に使い分けられるので、慣れてくると非常に快適です。
また、お好みよって「マウスカーソルの位置によってデスクトップ画面を自動でスクロールする」設定も可能です。これは、言葉で説明するのが非常に難しいのですが、「液晶ディスプレイ上の座標を画面上の絶対座標と認識する」モードになっていて、例えば画面の左下隅をズーム表示していても、画面の右上隅をスタイラスでタップすると自動的に画面の右上隅にスクロールする、というものです。慣れないと使いこなしが難しい機能ですが、使うアプリケーションによってはこちらのほうが便利かも。
というわけで、このズーム機能ひとつとってもいろいろとこだわって作られています。中でも、「ググッ」と動いて見えるズームイン/アウト動作や、直感的に画面をドラッグできる操作など、文字でご説明するよりも実際に触ってみたほうが遙かに分かりやすく、「おおっ」と感じていただけると思いますので、ぜひ一度実物で試してみていただきたいですね。
ホットスポットとプロアトラス [ソフトウェア]
こんにちは、担当者 T です。
type U には CF(コンパクトフラッシュ)スロットが搭載されているので、PHS カードや 3G 通信カードなどを使って「いつでもどこでも」インターネットに接続できる環境が、立ったままでも使える type U のスタイルにはマッチしていると思います。が、重いファイルや動画コンテンツをネットワーク経由でやりとりしたいときや、カフェやファストフード店などで腰を据えて楽しみたいときには、ブロードバンドでネットワークに接続したいですよね。
というわけで、type U には NTT コミュニケーションズの「ホットスポット」に簡単に接続できるツールがプリインストールされていて、type U を使い始めて以来、私も PHS カードと併用しながら活用しています。通常は月額で定額利用料がかかるのですが、月に 2~3 度の利用であれば ¥500(税込)/24 時間の 1DAY PASSPORT あたりが便利そうです。1DAY PASSPORT は事前登録が必要ですが、電気店や大手ホテル、一部コンビニエンスストアなどでプリペイドカードを購入すれば、事前登録がなくても利用できます(詳細はホットスポット ホームページをご確認ください)。
ホットスポットを使いたいときには、プリインストールの「ホットスポット検索ツール」を使い、住所などのキーワードで周辺にあるホットスポットが検索できます。
が、単に type U でホットスポットが使えます、というだけのご紹介では物足りないので、本日はこのホットスポットを使った「type U ならでは」の楽しみ方をご紹介しましょう。
以前「プロアトラス 2006 for VAIO」の回で、プロアトラス 2006 for VAIO で GPS、PHS による位置情報取得とその精度についてご紹介しました。これを使えば、ホットスポットのアクセスポイントからも位置情報の取得が可能です※。
※NTT コミュニケーションズ社の公衆無線 LAN サービス「ホットスポット」でのみ可能です。
「ホットスポット」のアクセスポイントに接続可能な状態で、プロアトラス 2006 for VAIO のメニューから「ツール」→「HOT SPOT 位置情報」を選択すると、ホットスポットのアクセスポイントから位置情報を取得します。
↑実際に取得してみたところ。地図上にアクセスポイント(基地局)のアイコンが表示されて、現在地が分かります。
基本的に、ホットスポットはカフェやファストフード店、ホテルのロビーなどの「お店の中」で使うサービスなので、少なくともそのお店の中にいるということはほぼ確実に分かります。感覚的には、取得精度は GPS や PHS よりも高いですね。
この位置情報取得ですが、GPS と同様に「プロアトラス 2006 for VAIO」だけでなく type U の「VAIO カメラキャプチャーユーティリティ」でも使うことができます。VAIO カメラキャプチャーユーティリティの「詳細設定」の「位置情報」タブで「静止画への位置情報の書き込みを有効にする」チェックボックスをオンにしておけば、内蔵カメラ 《MOTION EYE》 での撮影時に位置情報取得が可能な状態であれば、撮影画像の Exif(メタデータ、≒プロパティ)に位置情報を記録することが可能です。
で、この状態で撮影した画像をプロアトラス上にドラッグ&ドロップすると・・・
上の画像のように、撮影した写真が地図上の撮影した場所に、自動的に配置されます。位置情報さえ記録されていれば、地図上の適当な場所にドロップしても正しい位置に貼りつくので、非常に便利。さらに、この座標にメモを入力することもできるので、例えば美味しいお店を見つけたら、料理の写真を撮影して店名とメニューを地図上にメモする、ということも簡単にできてしまいます。
ということで、プロアトラス 2006 for VAIO の楽しみかたは他にもいろいろあるのですが、それはまた別の機会に・・・。