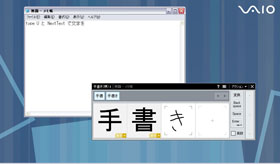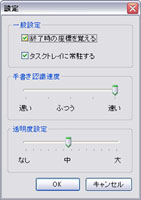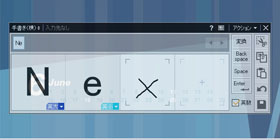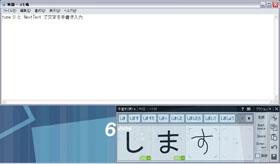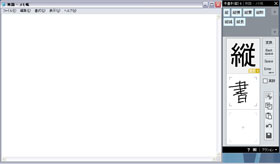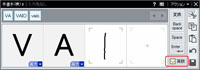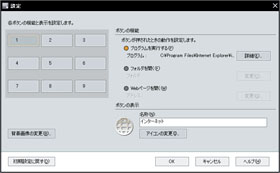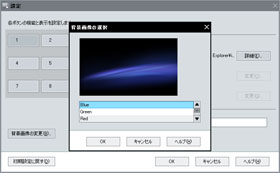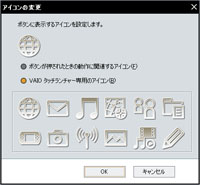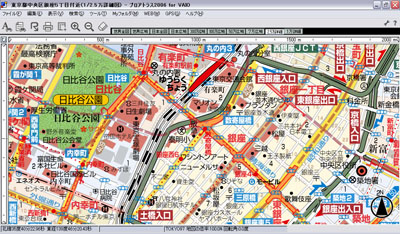手書き入力を活用する [ソフトウェア]
こんにちは、担当者 T です。
今回の type U の最大の特長のひとつは、なんといっても本体にハードウェアキーボードが搭載されたことでしょう。しかし、キーボードのみならずスティックポインターやタッチパネル液晶など、複数のユーザーインターフェース・デバイスが活用できることも、type U の魅力だと思います。
というわけで、今回の type U には以前の type U でも搭載されていた手書きアプリケーションが継承されているのですが、本日はこの手書きアプリケーションについて解説したいと思います。
type U に搭載されているのは「NextText」という手書き文字入力アプリケーションです。
type U を PDA のように活用していただいている方も少なくないようですが、type U は PC の高性能を活かしてこの NextText の文字認識スピードや認識率も高くなっています。PDA 感覚の手軽な手書き文字入力も可能なのではないでしょうか。
また、NextText の特長として、ソニーエリクソン製携帯電話にも採用されている予測変換機能「POBox」を搭載しており、これと組み合わせることでさらにスピーディーな文字入力が可能になっています。
本体同様、この NextText でもいろいろとカスタマイズが可能となっています。設定画面(NextText のメニューバーから「アクション」→「設定...」)から変更可能で、タスクトレイに常駐していつでも NextText を起動できるようにしたり、手書き認識の速度を変更したりすることができます。認識速度を速くすればより高速に手書き→認識が可能になりますし、逆に遅くすれば慣れていない方でもじっくりと手書き入力を行う(とまどっている間に書き途中で異なる文字に認識されない)ことが可能になります。
また、透明度設定を変更すれば、NextText のウィンドウが半透明になり、手書き入力中でも他のウィンドウやデスクトップの状態が透けて見えるため、作業の邪魔になりません。透明度はスライダーで設定できるので、見栄えと使い勝手のバランスで好みの状態で使用できます。
NextText メニューバーのヘルプアイコン隣にある「フィットウィンドウ」アイコンをクリックすると、上の画像のように文字入力中のアプリケーション(メモ帳など)と NextText をきれいに並べて自動配置してくれる機能も備えています。複数のウィンドウを起ち上げて画面が多少散らかった状態になってしまっても、これならスッキリと文字入力に集中できるというわけ。
また、メニューバー左端には「手書き(横)」と「手書き(縦)」の切り替えメニューも用意されています。手書き入力のマスを縦に並べて表示できる機能なのですが、この縦書きモードにして「フィットウィンドウ」アイコンをクリックすると上の画像のような状態になります。
横書きモードで「フィットウィンドウ」を使うと作業アプリケーションが横に長くなって若干使いにくかったりするのですが、縦書きモードで「フィットウィンドウ」を使えばアプリケーションウィンドウがちょうど 4:3 くらいの縦横比になるため、かなり使いやすくなります。新 type U のワイド画面にはこの縦書きモードのほうがオススメかもしれません。
意外と見落とされがちの Tips なのですが、ウィンドウ右下にある「英数」チェックボックスをオンにすることで、入力文字種を英数のみに限定して文字認識をすることができます。通常は日本語(2 バイト文字)優先で認識するようになっているためアルファベットを書いてもカタカナや漢字などに誤認識されてしまうことがあるのですが、アルファベット入力時にはこのチェックボックスをオンにすれば、英数字も快適に手書き入力できます。
また、type U では NextText のほかにも手書きメモアプリケーションとして「PenPlus for VAIO」をプリインストールしています。こちらも以前の type U に搭載されていたのと同じもので、画面上に手書きで線画を描き、それを画像として保存できるアプリケーションです。
こちらは文字認識機能はなく、純粋に手書き文字や絵を紙の代わりに記録できるものですが、とにかく急いでメモを取らなくてはならないときや、例えば地図などテキストでは表現しにくい情報を記録したいときに威力を発揮します。私も最近 type U だけを持って(他の PC や紙のノートなどを持たずに)ミーティングに出席してみているのですが、意外と PenPlus での手書きメモが活躍してくれていますね。
今回の type U はとかく本体搭載のキーボードに目が行ってしまいがちなのですが、カスタマイズ可能な他のアプリケーションやハードウェアボタンと同じく、用意された入力方式の中から使う人や状況に応じて最適なものを選択できるようになっていることが、実は最大の特長と言えるのではないでしょうか。それぞれに長所があり、活躍するシーンも異なるものですので、ぜひいろいろ試して「自分なりに最適な使いかた」を見つけていっていただきたいですね。
VAIO タッチランチャー [ソフトウェア]
こんにちは、担当者 T です。
昨日の「VAIO タッチコマンド」に引き続き、本日は「VAIO タッチランチャー」についてのお話です。
「VAIO タッチランチャー」は、4.5 型ワイドで高精細な type U の操作を行うにあたり、スタイラスでデスクトップアイコンやスタートメニューを操作するのでは場合によってはスムーズさに欠けることもあるだろう、と、いつでもどこでも(立ったまま、あるいはスタイラスを取り出すのが面倒なときにも)いつも使っているアプリケーションにダイレクトにアクセスしたい、というリクエストに応えるために開発されたアプリケーションです。
「開発者に聞く」でも言及されているとおり、「VAIO タッチランチャー」は、
- スタイラスを使わなくても、指先でボタンが押せるように(ボタンサイズ等を)デザイン
- 本体のハードウェアボタンとデザインテイストを合わせた統一感
- ボタンを指で押すことを考慮して、アイコンや文字の位置を(指で隠れないように)オフセット
などの工夫がなされています。
身につけるような感覚で常に持ち歩いて使う PC だから、ユーザビリティーに関しても自分なりに使いやすくカスタマイズしたい・・・というニーズに応えるため、さまざまなボタンやユーティリティーがカスタマイズ可能なことも type U のポイントのひとつだと思いますが、もちろんこの「VAIO タッチランチャー」もカスタマイズが可能です。
ランチャー画面に表示される 9 つのボタンは、デフォルトの設定だけではなく好みのアプリケーションに割り当て可能なほか、指定したフォルダのオープンや Web サイトの URL も指定できるので、例えばそれぞれのボタンを検索サイトやぐるなび、いつも見ているサイトの URL に割り当ててお気に入りサイト専用ランチャーにする・・・などのカスタマイズも OK。
また、ランチャーの背景画像も変更でき、デフォルトのブルーのほか、グリーンとレッド(ただの色違いではなくて、それぞれデザインが異なる)およびブラック(模様なし)を指定することも可能です。
Windows のデスクトップ壁紙も、デフォルトのブルーの壁紙に加えて VAIO ホームページの「お楽しみダウンロード」から他機種と同じグリーンおよびオレンジの壁紙がダウンロードできますので、デスクトップ壁紙とタッチランチャーの壁紙をコーディネートしてみるのも良さそうですね。個人的にはちょっとシックな雰囲気になるレッドがお気に入りです。
また、タッチランチャーのアイコンも変更可能になっています。
タッチランチャー専用アイコンとして 12 個のアイコン(PSP などで使われている XMB(クロスメディアバー)や Do VAIO と似たテイストのアイコン)から選択可能なほか、指定したアプリケーション固有のアイコンを設定することもできます。
↑アプリケーション別のアイコンに変更したところ。デザインの統一感は若干犠牲になりますが、Windows のデスクトップやスタートメニューと共通のアイコンになるので直感的ではあります。
type U でのアプリケーションなどの起動は、慣れればスタイラスやスティックポインターでもそう苦にはなりませんが、画面上のボタンを指先でタッチするだけでダイレクトに起動する、という手軽さは、一度癖になってしまうと離れられなくなります。
この「VAIO タッチランチャー」をはじめ、タッチパネル液晶を活かすアプリケーションが type U には数多く搭載されていますが、発売から 1 週間あまりが経過して、他の PC を使うときにもつい画面をタッチしてしまいそうになるという方は案外少なくないのではないでしょうか?実は、かくいう私がそうなのですが(笑)。
VAIO タッチコマンド [ソフトウェア]
こんにちは、担当者 T です。
type U の「モバイルグリップ・スタイル」を活かすために開発されたアプリケーションはいくつもありますが、中でも「VAIO タッチランチャー」「VAIO タッチコマンド」「ズーム機能」は三本柱といっても過言ではないほど type U の使い勝手を司っているアプリケーションです。
本日は、この中から「VAIO タッチコマンド」の活用方法について。
VAIO タッチコマンドは、スタイラスでタッチパネルを長押しすることでコマンド入力待ち状態(画面上端に「VAIO TOUCH COMMAND」の表示が出る)になり、その状態で画面にジェスチャーを描くことでさまざまな操作ができる機能です。デフォルトでは画面を「2 秒」長押しするとコマンド入力待ち状態になるのですが、この長押しの詳細設定は好みに合わせてカスタマイズすることが可能です。
設定の変更には、スタートメニューの「タッチパネル」→「タッチパネルのプロパティ」を起動します。
「タッチパネルのプロパティ」の「詳細設定」タブに、長押しに関する設定項目があります。
調整可能な項目としては、
- 長押しが有効になるまでの時間・・・タッチコマンドが入力可能になるまでの時間です。デフォルトでは 2 秒。
- 長押しの有効範囲・・・スタイラスで長押しといっても微妙にずれてしまいがちなので、有効範囲を大きめに設定しておくと失敗しにくくなります。
- TOUCH COMMAND の入力待ち時間・・・画面上に「VAIO TOUCH COMMAND」が表示されている時間です。使い方に応じて変更可能。
私はある程度慣れてきたら長押しの 2 秒やコマンド入力待ち時間が長く感じてきたので、どちらもデフォルトより短めに設定変更して使っています。逆にコマンド入力待ち時間を長めに設定しておくと、複数のコマンドを連続して入力できるようになるので、使い方によっては待ち時間を長くするのも手です。
また、長押しを VAIO タッチコマンドにではなく、マウスの右クリックに割り当てることもできますので、こちらもお好みで(ただし、右クリックに割り当ててしまうとタッチコマンドが使えなくなりますが)。
↑がデフォルトで割り当てられているコマンド。先ほどの「タッチパネルのプロパティ」から「VAIO TOUCH COMMAND」ボタンをクリックすると表示させることができます。基本的には直感的な(「←」でブラウザの「戻る」など)動作に割り当てられていますが、これも好みに応じて変更することが可能です。
また、コマンドで操作可能なアプリケーションは「ブラウザ」(Internet Explorer など)と「マルチメディア」(SonicStage など)ですが、「その他」タブからの設定でキーコマンド(Ctrl+C で「コピー」、Alt+F4 で「ウィンドウを閉じる」など)の発行や指定したアプリケーションの起動(時計回りに円を描いたら SonicStage を起動する、など)に割り当てることもできます。
VAIO タッチコマンドは、「魔法使いがタクトを使っていろんなものを操るように」type U を操作できることを目標として開発されました。確かに、VAIO タッチコマンドでの操作は一見不思議な操作感覚で、知らない人から見ると本当にまるで魔法でも使っているかのように見えます。この操作感、一度味わってみていただきたいですね。
また、タッチコマンドの入力待ち時間を長めに設定しておいて、格闘ゲームでコンボ(連続技)を入れるときのように連続してコマンドを入力できると、意外と気持ちいい(笑)のでこちらもぜひお試しを。工夫次第でさまざまな活用方法があるはずですので、ユニークな使い方を編み出された方は、ぜひトラックバックなどで教えていただきたいです。
プロアトラス 2006 for VAIO [ソフトウェア]
こんにちは、担当者 T です。
VAIO type U には、地図ソフト「プロアトラス 2006 for VAIO」がプリインストールされています。
アルプス社の「プロアトラス SV」を type U 用にカスタマイズしたもので、プロアトラス SV の基本機能に加えて、下記の機能が使用できます。
- 徒歩・自動車のルート検索に加え、プリインストールの「駅すぱあと」との連携による鉄道のルート検索
- GPS に加えてウィルコム社の PHS 基地局、および NTT コミュニケーションズ社の公衆無線 LAN サービス「ホットスポット」アクセスポイントからの現在位置情報取得
- type U の内蔵カメラで撮った写真に記録された位置情報(GPS とホットスポットからの位置情報取得に対応)をもとに、地図上の写真を撮った場所にドラッグ&ドロップで画像を配置できる機能
などなど。
中でも、GPS・PHS・ホットスポットという 3 通りの位置情報取得に対応した点などは非常にユニークと言えますが、3 通りの方式それぞれに特徴があります。具体的には、
- GPS:最も汎用的かつ一般的な方式。日本全国ほぼどこでも位置情報が取得できるが、人工衛星から位置情報を取得する仕組み上、屋内や高層ビルの谷間など、空の見えない場所では使用できない
- PHS:人口カバー率 99% 以上。日本中ほぼどこでも利用できるが、地方によって、あるいは山中など基地局の配置がまばらな場所では誤差が大きく(大きいところでは数百 m 単位)なる
- ホットスポット:誤差が最も少なく、ホットスポットのサービスが提供されている店内などにいることはほぼ確実に分かる。が、ホットスポットのアクセスポイント付近以外の場所では使用できない
となっており、お客様がお使いになっているサービスや地域の状況などによってお選びいただけます。
ただし、PHS およびホットスポットから位置情報を取得できるのはその都度(ピンポイント)で、連続的に位置情報を取得してナビ代わりに使用できるのは GPS のみとなります。
※プロアトラスのナビ機能は音声ナビ機能を備えていないため、カーナビのように使用される際には助手席にいる方に地図をご覧いただくなどの方法で行い、運転者が使用することがないようにしてください。
この 3 通りの位置情報取得方法ですが、個人的にもどの程度精度が高いものなのか非常に気になったので、実際に試してみました。
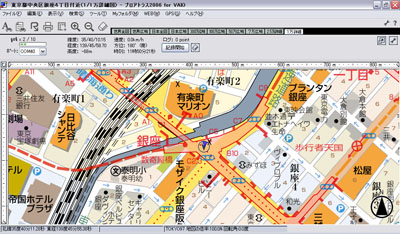
↑Bluetooth GPS ユニット「VGP-BGU1」で取得した位置情報
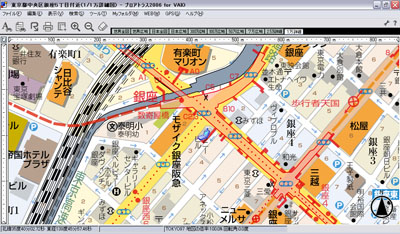
↑ウィルコムの CF 型通信カード「AH-S405C」で取得した位置情報
上記は実際に銀座ソニービル前の交差点付近で取得したもので、どちらも若干(10m 程度)のズレはあるものの、現在位置を把握したり歩行ナビとして使ったり(GPS の場合)するのにはほぼ十分な精度と言えそうです。個人的に、PHS はもう少し誤差が大きいかな?というイメージを持っていたのですが、少なくとも銀座周辺に関して言えば GPS と大差ない精度を実現できている、というのは良い意味で驚きました。
なお、ソニービル付近には残念ながらホットスポットのアクセスポイントが存在しなかったため(プリインストールのホットスポット検索ツールで調べると周辺にはいくつかあったようなのですが、同ポイントからの誤差の検証という意味では使用できなかったため)今回はホットスポットからの位置情報は試してみていませんが、これに関してもいずれ検証してみたいと思っています。
最近はインターネットや携帯電話から利用できる電子地図なども流行り始めていますが、本体に全ての地図がプリインストールされていること、高精細な液晶を搭載しているため地図情報が見やすいことなどにより、type U はデジタルマップビューワーとしても非常に高い完成度を誇っている、と言えるのではないでしょうか。